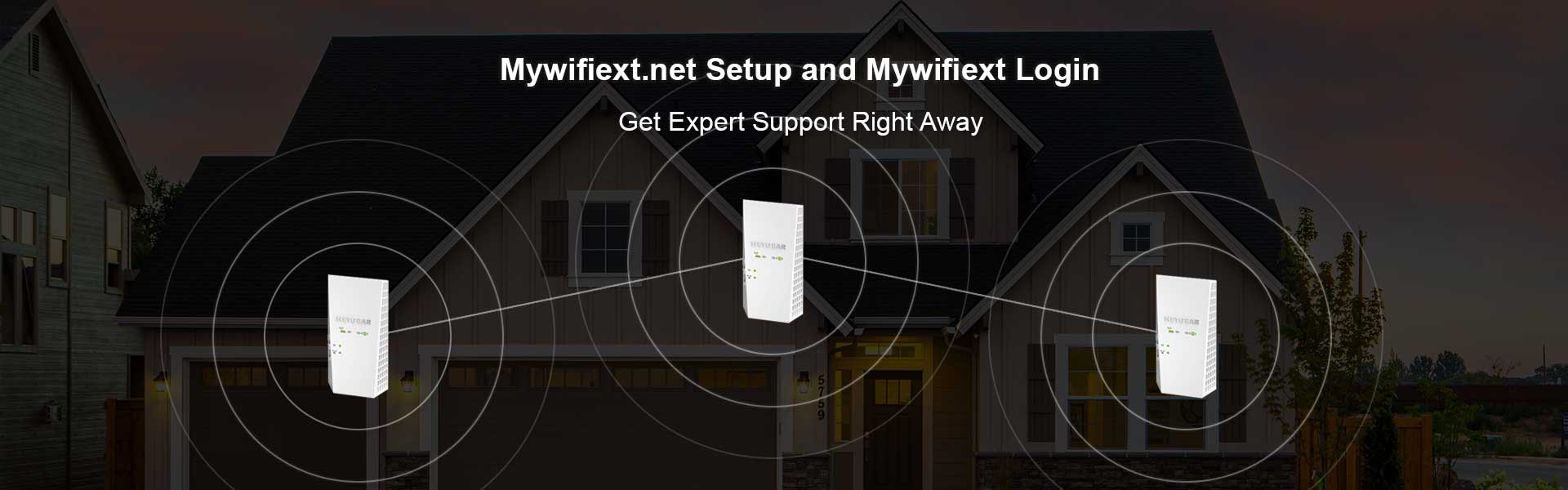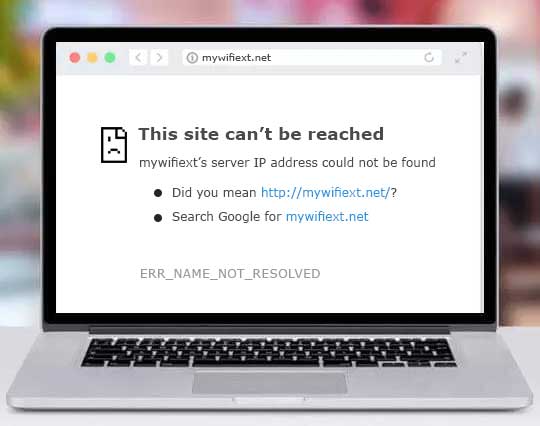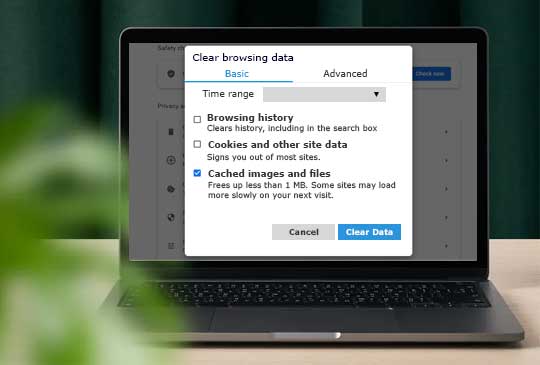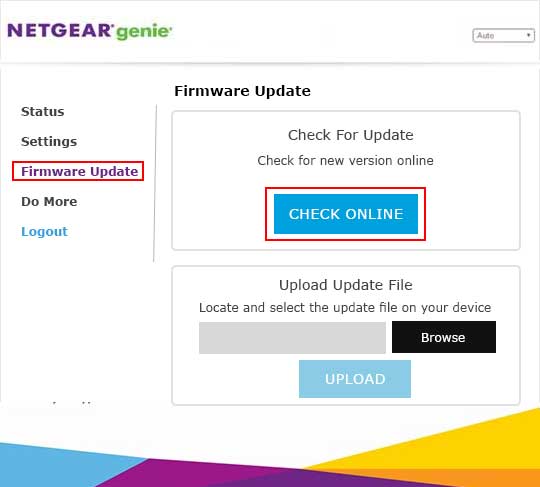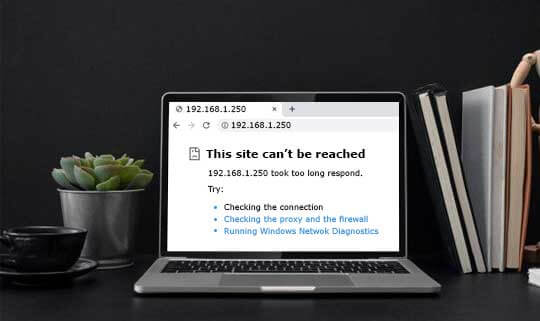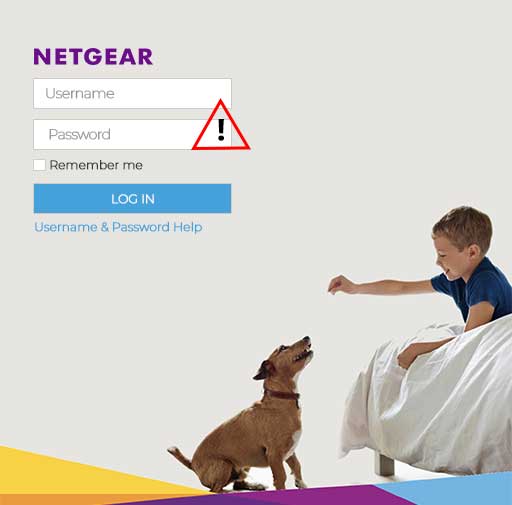What Mywifiext.net Web Portal is About?
The mywifiext.net is a web address used to access the login and setup page of a Netgear device. By accessing this portal, you can perform various important functions and manage your Netgear device settings easily.
Why Do I Need to Access Mywifiext.net?
You need to access the mywifiext.net web portal to set up and configure your Netgear wireless WiFi device and manage its settings. You can access this site by entering its web address on the search bar of a search engine.
How Do I Access Mywifiext.net?
To access Netgear’s mywifiext.net web portal, connect your computer or mobile device to the Netgear WiFi network. Next, open a web browser and type www.mywifiext.net into the address bar. This action will redirect you to the official Netgear setup page where you can perform various functions along with the setup.
What to Do With the Issues Like “Site can’t be reached” or “Server not found”?
Facing this type of error is common while trying to access the Mywifiext.net setup page. If you face these errors, make sure that your computer or mobile device is connected to the correct Netgear extender’s network, and try clearing your browser’s cache and cookies. You can also consider making use of a different web browser. These things might work for you and fix the error.
What is the Default User ID and Password for Mywifiext.net?
The default user ID for mywifiext.net web portal is admin, and the default network key is “password. You can use these credentials to login into the Netgear setup portal.
What If I Forgot My User ID and Network Key for Mywifiext.net?
If you forgot your username and password for mywifiext.net, you can reset your Netgear device to its factory default settings by pressing the reset button on the back of the extender for 10 seconds.
How Do I Set Up My Netgear Wireless Range Extender Using Mywifiext.net?
To set up your Netgear wireless range extender using mywifiext.net, connect your extender to your modem and plug it into an electrical outlet. Then, connect your computer or mobile device to the extender’s network and open a web browser. Type mywifiext.net into the address bar, and follow the on-screen instructions to set up your extender.
What If I Encounter an Error During the Setup Process on Mywifiext.net?
If you encounter an error during the setup process on mywifiext.net, make sure that your extender is connected to your modem and that your computer or mobile device is connected to the extender’s network. You can also try resetting your extender to its factory default settings and starting the setup process again.
What is the Difference Between the Mywifiext.net Setup and the Mywifiext.net login?
Mywifiext.net setup is the process of configuring your Netgear wireless range extender, while mywifiext.net login is the process of accessing the extender’s web-based user interface to view or modify its settings.
Can I Access Mywifiext.net From a Mobile Device?
Yes, you can certainly access the www.mywifiext.net web portal from a mobile device as long as it is connected to your Netgear WiFi network and has a web browser.