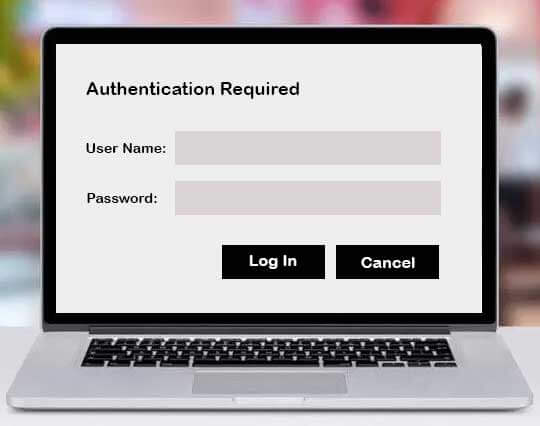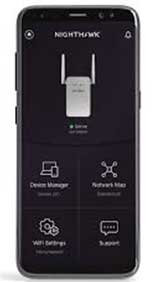Netgear EX3700 Setup | AC750
Live Chat
Live Chat with our experts & get real-time answers to all your queries.
Let’s Talk
Call us to discuss your Netgear Extender issues with our experts and get the solution.
Figuring out how to perform Netgear EX3700 Setup (AC750)? Find out the detailed step-by-step setup procedure here.
AC750 WiFi Range Extender EX3700 by Netgear is a modern technology-based whole-home data networking solution. It is a state-of-the-art WiFi device that combines with your existing router to increase and improve its overall performance. Chiefly, the device aims to extend the network coverage area of your existing WiFi router up to 1000 sq. ft. However, it also significantly contributes to boosting speed and improving stability. It is a dual-band (2.4 and 5 GHz) WiFi 5 device with an easy Netgear EX3700 Setup option. The major function of this device is to rebroadcast the signals received from the existing router and transmit the data at up to 750 Mbps. With this outstanding whole-home WiFi solution, homeowners can enjoy seamless live streaming, gaming, video-conferencing, etc. However, for that, you first need to complete the Netgear WiFi Extender EX3700 Setup process.
AC750 Netgear EX3700 Setup (WPS Method)
If you are wondering “how do I setup my Netgear EX3700,” the good news is that you’ve got multiple options for that. Netgear provides three different configuration options, including WPS, Web-Based method, and App-Based Method. Among all these, WPS is the easiest and quickest method to carry out a Netgear EX3700 Setup process. However, to use this method, your existing router must have a WPS function.
Follow the steps below to carry out an EX3700 extender setup process using the WPS button.
- First, ensure both the router and extender are close to each other before carrying out the WPS setup process.
- Supply power to your EX3700 extender by plugging the power adapter into an active electrical socket.
- Switch the power button on and wait until the power LED turns solid green.
- Power on your router as well.
- Next, push the WPS button on your Netgear EX3700 Range Extender, and then press the WPS button on your router as well within 2 minutes.
- If you notice a blinking green WPS LED on the extender, the Netgear WiFi Extender EX3700 Setup is in progress. Wait for a few seconds.
- A solid green WPS LED indicates the successful connection between a router and an extender.
Once you notice the solid green WPS LED on the extender, it means your Netgear EX3700 Setup (AC750) has successfully completed. You can now start enjoying an extended internet connection all across your home.
In case you are unable to complete the setup procedure using WiFi-Protected Setup (WPS) method, you can go for other options right away. Or simply reach out to our technical support team which is available around the clock. They will provide you with an appropriate guidance. You can either contact us directly at +1-408-477-8750 or write to us at [email protected].
Netgear WiFi Extender EX3700 Setup (Web-Based)
Web-based Netgear WiFi Extender EX3700 Setup isn’t as straightforward as the WPS setup method. However, if you correctly follow the web-based setup steps we have mentioned below, you won’t run into any obstacles while configuring your Netgear Range Extender.
Prerequisites For Web-Based Setup
- Your AC750 Netgear Extender EX3700
- Your Existing Router
- A Client Device (Computer, Laptop, or Smartphone)
- An Ethernet Cable (For wired connection)
- An Active Internet Connection
- Router and Extender’s Login Credentials
Follow These Login Steps to Carry Out Netgear EX3700 Setup (AC750)
First, make sure your Netgear EX3700 Extender is powered on and you have an active internet connection. Then you need to follow these login steps:
- Head over to the WiFi setting of the client device> find out your Netgear Range Extender SSID (NETGEAR_EXT.)> and connect to it.
- Wait for the Device Link LED to turn solid green. If you notice a green light, it means your client device is successfully connected to the Extender.
- Now, open a browser that you often use on the client device.
- Type www.mywifiext.net in the search bar of the search engine.
- A Netgear setup page will open up promptly.
- Find out the “New Extender Setup” and then click on it. (a “Create Account” display will open up if you are using Netgear for the first time).
- Complete the account creation procedure by following the instructions given in the user manual. You can also log in to Netgear by using the default username and password.
Additional Steps to Complete Netgear EX3700 Setup (AC750)
- Select your region from the “Regional Settings” and then click on the “Next” button.
- The next screen will display two options; “WiFi Range Extender” and “Access Point.” Click the WiFi Range Extender option to proceed further.
- The scanning of the surrounding networks will begin. You will see a list of all the networks available out there within the next few seconds.
- Select the Router’s SSID that you want to extend.
- There will be two check box options to extend; 2.4 GHz and 5GHz. If you want to extend both bands, check all the boxes. But, in case, you just want to extend one band, uncheck another one.
- The next screen will ask you for the password or network key. Enter the password of your router here and then move to the next interface.
- You need to set up a new SSID and password for your new extender WiFi network now.
Your Netgear EX3700 setup is almost completed. You now need to check the connection by connecting your new extended WiFi network to your computer, phone, or other devices. Once done, restart your AC750 Extender and reconnect your devices to it to enjoy a high-speed and uninterrupted internet connection. If the problem persists, feel free to contact our technical support team at +1-408-477-8750 or write to us via email. We assure you to provide with the fast and worthwhile technical assistance.
How Do I Setup My Netgear EX3700 Using the App?
In case the WPS and Web-Based setup methods do not work for you, you should consider Nighthawk app-based configuration. To know “how do I setup my Netgear EX3700” using the app, follow the steps below. With these steps, you will be able to execute the Netgear AC750 WiFi Extender EX3700 Setup process fastly and without any hassle.
Few Considerations For Smooth Setup Process
- Keep handy the prerequisites before moving ahead.
- Ensure your router has an active and stable internet connection.
- If you do not have the Nighthawk app installed on your device, download and install it.
- All devices including the router, extender, and client device should be close to each other.
Steps to Carry Out EX3700 Setup Using the App
- Supply electricity to the Extender by plugging it into a power socket.
- Switch on the device.
- Connect your iOS or Android device to the extender WiFi network. The default SSID for Netgear EX3700 is NETGEAR_EXT.
- Once the connection is established, launch the Nighthawk App.
- Now, follow the instructions given over there to complete the setup process.
Some Common Netgear WiFi Extender EX3700 Setup Issues
While setting up your Netgear EX3700 AC750 Range Extender, you may encounter a variety of errors. These errors may delay the setup process and can be frustrating for you. Here is a list of some common Netgear Setup errors that you may experience while getting indulged in the setup process.
- Unable to establish a connection between the extender and router
- Connection is established but the internet is not working
- Showing an error while loading mywifiext.net.
- Unable to load the page while entering the default IP address 192.168.1.250
- LEDs on the Extender are blinking for a long time
- The WPS setup method fails
- The web-based setup method fails
- The Nighthawk app is not functioning
- It is taking too long to upload the Netgear setup page
- Incorrect user ID and the password
You may experience many other technical errors except for these while setting up the extender. Try out the following troubleshooting tips to get rid of those.
Fix the Errors with These Troubleshooting Tips
With these troubleshooting tips, you can readily fix any sort of technical errors you may encounter during the Netgear WiFi Extender EX3700 Setup process.
- Restart the Extender or Router.
- Factory Reset the Extender.
- Adjust the Placement of Your Router and Extender.
- Ensure You are Using the Correct Web Address and IP Address.
- Check Out If the Login Credentials You are Using are Correct.
- Update the Extender’s Firmware If It is Outdated.
- See If Your Router Has an Active Internet Supply From Your ISP.
- Remove All Devices, Gadgets, or Equipment that May Cause Network Interference.
- Keep the Netgear EX3700 Away From Walls and Floors.
- Check If Your Device is Connected to the Correct SSID.
- Try Switching Between the Frequency Bands.
- Ensure the Power Outlet You are Using Has a Sufficient Power Supply.
What Should You Do When Nothing Works?
Are you still struggling to carry out the Netgear WiFi Extender EX3700 setup process? We have the right solution for you. Write to us at [email protected] or give us a voice call directly. Our technical support team usually responds shortly. They will provide you with step-by-step guidance to fix the errors or issues you may be facing.
Common Netgear Extender Setups
Common Mywifiext Setup issues
- Mywifiext.net Not Working
- Mywifiext.local Not Working
- Unable to Access Netgear Extender Login Page
- Incorrect Username and Password
- WiFi is Connected but No Internet
- www.mywifiext.net Login Issues
- Can’t Find the Extender Default SSID
- Server Error
- Unstable or Blinking LED
- Mywifiext.net Setup Issues
- Can’t access www.mywifiext.net
- www.mywifiext.net Taking too Long to Load
Netgear Customer Service
Frequently Asked Questions
How do I setup my Netgear EX3700 WiFi Range Extender?
There are three different ways you can set up your EX3700 WiFi Range extenders, including WPS configuration, Web-based setup, and App-based method. Follow the steps given in this post to complete the setup procedure or check out the user manual.
What is the IP address for Netgear EX3700?
The default IP address for Netgear EX3700 (AC750) model is 192.168.1.250. You can use this IP address to enter the Netgear login or setup page.
How Does the Netgear AC750 WiFi Range Extender Work?
Netgear AC750 EX3700 Range Extender forms a mesh network using the existing connection. It aims at expanding the network coverage area, boosting the speed, and eliminating the WiFi dead zones as well.
How Do I Connect My WiFi Extender to My Router Without WPS?
Use web-based and app-based methods to connect your router to the extender without using the WPS button. For help, you can consider the different Netgear EX3700 setup procedures we have explained in this post.
Why is My Netgear Extender Not Connecting to the Internet?
There could be many reasons your Netgear AC750 extender is not connecting to the internet such as no internet connection in the router and an incorrectly configured extender. Try out the troubleshooting steps that we have collected in this post to fix the connection issue.