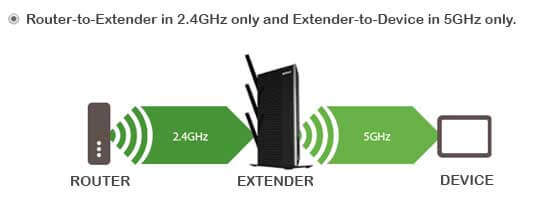Netgear EX7300 Setup | X4 AC2200
Live Chat
Live Chat with our experts & get real-time answers to all your queries.
Let’s Talk
Call us to discuss your Netgear Extender issues with our experts and get the solution.
Is the configuration process of the Netgear EX7300 extender bothering you? Or are you not able to use this device effectively? Get the solutions here!
Netgear EX7300 setup is a very useful gadget that fixes your slow internet speed problem properly. It can help to remove all dead spot areas at your location such as your house or office. You can get this service with the easy installation process of this gadget. If you are doing the configuration process for the first time then study all the directions carefully. To do the Netgear EX7300 setup there is a requirement for any WiFi-containing gadget, to create a bonding between the extender and router.
Netgear EX7300 Setup Overview
During the unboxing process, you will get a Netgear EX7300 extender itself and a quick manual guide of the EX7300 model. When we talk about the quick manual guide, it contains very crucial information regarding the installation process and some other points also as well. Moreover, these tips are very easy to understand. In case you are not able to do that then take advice from our team experts. They will help you to clarify all those points.
Install Netgear EX7300 Setup By WPS Button
Happily, the Netgear X4 AC2200 gadget supports the WPS button for its installation process.
Note: When you are doing this method, your host router must have a WPS button.
- Initially, place the Netgear X4 AC2200 in an electrical socket.
- Check that your extender, router, and Wi-Fi-containing device must be located in the same room.
- Now, push the extender WPS button for a short while and check the extender LED.
- Following this, push the existing router WiFi-protected setup button.
- Further, you can see the solid green LED on both extender and router devices,
- It means that your both gadgets successfully connect.
Note: If your existing router contains the dual-frequency band, then you will need to do the configuration process again. For doing this, select the 5GHz frequency band and you will need to do the installation process.
- In the end, connect your device to the extender network.
After trying this process, you will be able to get high-speed internet. However, if you are unable to do this process then contact us.
Configure Netgear EX7300 By Fastlane Technology
In any case, if your router does not support the WPS button, then you will need to pick the fast lane technology method. But, this method will require some prerequisites to execute the process.
Basic Requirements For Doing This Method
- Require a WiFi gadget and access to its web browser.
- Moreover, need a Netgear EX7300 extender web or IP address.
- Furthermore, log-in details of both extender and router gadgets.
- The host router’s WiFi connection must be active.
Start Netgear EX7300 Setup
- To start with, locate the plug of the extender and router in the power socket.
- Further, create a connection between the extender, router, and WiFi device.
- Now, pick the Netgear extender network on the WiFi gadget and select the WiFi password.
- After that, on a connected gadget launch a web browser.
- Next, enter the default web or IP address in the location bar.
- Use mywifiext.net, just as the extender web address.
- Hence, you can also insert an IP address instead of a web address. If your web crawler is unable to display the page.
- Later, visiting the setup page, fill in the required credentials.
- Now, tap on ‘Do More’ and further that tap on the ‘Fastlane’ option.
- Next, you can see two options on your display i.e., 2.4GHz and 5GHz frequency bands.
- In the end, select any one option which you prefer and hit the saving button.
In case the process is stopped due to any reason or error then don’t hesitate to ping our team experts.
Netgear EX7300 Setup By Nighthawk Application
Apart from the above two methods, the nighthawk application is another approach to the configuration process of the Netgear EX7300 device. For the lateral process, consider these steps.
- Initially, open a google play store on your android mobile phone.
- Moreover, if you have an iOS device, launch the apple play store.
- Now, find the nighthawk application and pick up the official one.
- Now, permit your device to download that app immediately.
- After that, launch the nighthawk application and login into the app.
- Further, sign in to an application, and consider the instructions which the app shows you.
- Afterward, pick up that WiFi network that you want to extend.
- In the end, the ‘Extender is configured’ message will appear on your display.
Hence, if you are facing an error during the Netgear EX7300 setup, then contact our team experts.
Common Issues In Netgear X4 AC2200 Gadget
The above-mentioned configuration steps are very easy to use and it will be a common reason to face trouble during the configuration process. Just see over these issues and the reasons behind those issues that the user faces daily.
- Netgear extender perfectly plugs into the power socket but does not show the ideal color of LED.
- The wall socket is damaged and there’s an uninterrupted electrical supply.
- Your gadget connects to some other network.
- The Netgear extender or router power and other wires are damaged.
- Your router device’s internet connection plan is expired.
- Your gadget navigation is automated or not working well.
- Due to entering incorrect login credentials of Netgear extender and host router.
Troubleshoot Netgear EX7300 Setup Issues
Follow the below troubleshooting tips to fix the Netgear X4 AC2200 issue.
- Check all the LEDs of the extender and router gadget.
- Now, disable both gadgets from the electrical power sockets.
- Also, remove the wires from them and disabled the gadget.
- Try to update the web browser of the connected device.
- Swap the power socket.
- Change the cable with a new one, if it is showing a sign of tear and wear.
- During the configuration process of the extender, enter the correct web or IP address in the URL bar.
- Enter the right login credentials.
- Contact the internet service provider to check the host router’s current internet plan.
- Change the placement of an extender and make sure it must be within the range of the router.
- In addition, don’t place your extender near metal objects.
- Just try to use a different web browser and location on the gadget.
- In the final method, remove the extra gadgets from the network.
After trying all these solutions, if your Netgear EX7300 setup issue is not solved then don’t delay to contact us.
Additional Tips
Upgrade Netgear X4 AC2200 Device
Most of the time, upgrades of software will be needed for its efficient working. So, we suggest you update the firmware from time to time. Consider and study these few tips to do this method.
- Initially, launch navigation and enter the web address in the location bar.
- Now, the Netgear orbi login page will open up on your display.
- Further, fill in all the login credentials to enter the settings of the Netgear Orbi device.
- Next, find the administration option and then select software firmware update or similar to that.
- After this, wait a few minutes to download the latest firmware file on your computer.
- After doing all this, your Netgear extender device will reboot itself.
- In the end, connect your device to the network and verify its performance.
Reset Netgear X4 AC2200 Gadget
It is the last method to solve the Netgear extender issues by doing the factory reset of the Netgear X4 AC2200 device. Follow the lower steps to do this method.
- Initially, disable the connection between the extender, router, and WiFi-containing gadget.
- Now, take the extender and look for the reset hole button.
- Next, push that reset hole button with the help of a paper clip.
- Ensure that you don’t push the reset button with pressure as it can cause harm to your gadget.
- On the other hand, verify the LED indication of an extender.
- Furthermore, in a few minutes, the LED of an extender is solid and stable.
- It means that your Netgear X4 AC2200 is now completely reset.
Note: After the reset process of the Netgear device, you will be required to do the configuration process again. Further, verify the Netgear device performance and its working by connecting more gadgets to it and performing some bigger tasks on the browser.
Still Experiencing Issues? Acquire Our Remote Technical Support
We can carefully expect that, with the assistance of these configuration and troubleshooting tips. However, if your Netgear device does not work smoothly and perfectly then contact us at +1 408-477-8750 simply reach out to us via our Email address [email protected].
Common Netgear Extender Setups
Common Mywifiext Setup issues
- Mywifiext.net Not Working
- Mywifiext.local Not Working
- Unable to Access Netgear Extender Login Page
- Incorrect Username and Password
- WiFi is Connected but No Internet
- www.mywifiext.net Login Issues
- Can’t Find the Extender Default SSID
- Server Error
- Unstable or Blinking LED
- Mywifiext.net Setup Issues
- Can’t access www.mywifiext.net
- www.mywifiext.net Taking too Long to Load
Netgear Customer Service
Frequently Asked Questions
How To Attach Netgear Extender To WiFi?
Locate the power plug of the extender in the electrical socket. Now, link the WiFi gadget to the Netgear WiFi network. After that, enter the web address in the URL bar. Further, click on the new extender setup. In the end, follow all the instructions shown on that display step by step to do the configuration process of Netgear Extender.
How To Login Into Netgear EX7300 Device?
To login into the Netgear EX7300 device, enter the IP address 192.168.1.250 in the URL bar. Now, you can see the two texts filed on your display. We recommend you fill both of them. Admin is the default username for the EX7300 device.
Why Is Netgear Extender Not Linked With The Internet?
This issue occurs when your extender is not configured correctly or when your Netgear extender disconnects from the host router network. In this condition, we suggest you do a power cycle method to fix this issue.
How Can I Look For My Switch IP Address?
First, pick up the network WiFi icon on the taskbar and after that on network settings. Now, choose an advanced option, which is located toward the right side. Below the properties, find your IP address list next to your IPv4 address.